고정 헤더 영역
상세 컨텐츠
본문

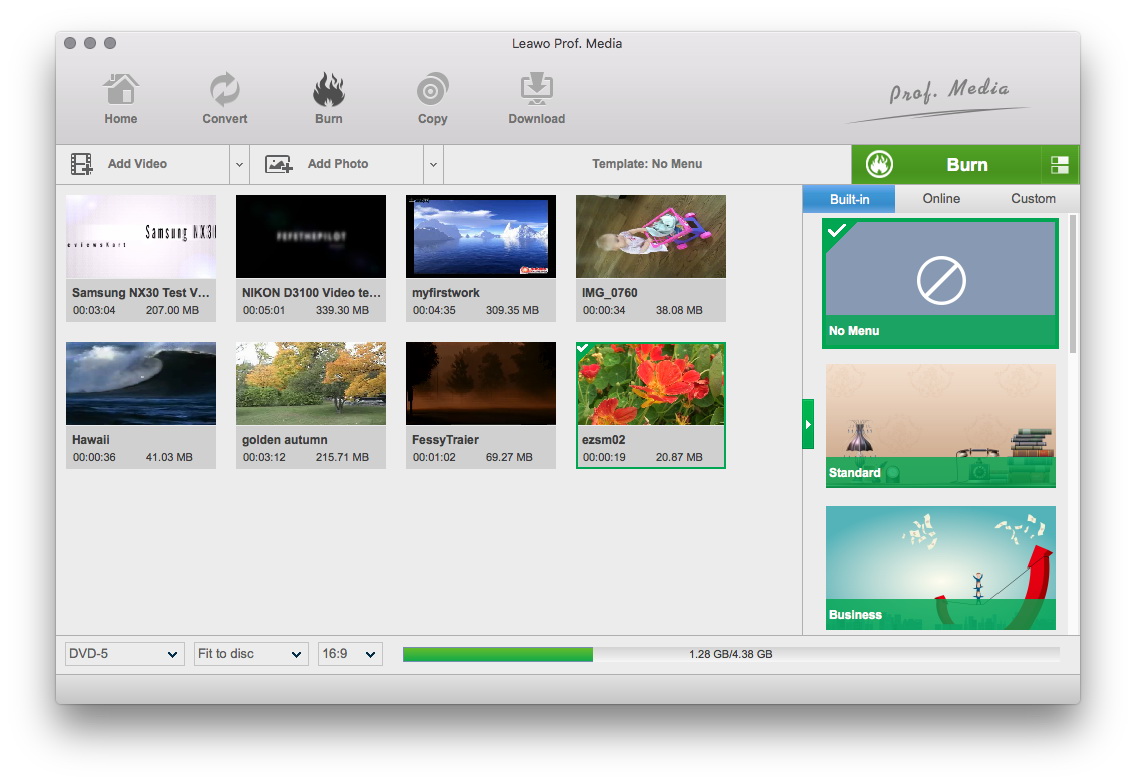
- 4 Start to burn MKV files to DVD on Mac After all necessary settings, you need to insert a blank or rewritable disc to your Mac if you want to keep your videos on a disc. Or you can simply convert the MKV files to DVD folder,.dvdmedia or ISO file on your Mac for later burning.
- Mkv files to dvd r burning free download - Solid MKV to DVD Converter and Burner, Ashampoo Burning Studio Free, Express Burn Plus CD and DVD Burner, and many more programs.
How to Burn DVD with Windows Media Player 12, 11 If you're a Windows user, Windows Media Player will not be a stranger to you. It's the Window's defaulted media player which also provides the facility to burn CDs and data DVDs with your DVD burner drive. Unfortunately, the option to burn a video DVD is NOT available, which means you can't burn DVDs to play on your home DVD player with Windows Media Player. Windows Media Player is your best and free way to create data DVDs/CDs, but if you want to burn video DVD to play on DVD player devices, you need the third-party software to burn videos to DVD. Here we will introduce you 2 ways to burn a DVD, one is how to burn data DVD with Windows Media Player, the other is how to burn Windows Media Player files to a video DVD with Wondershare DVD Creator. You can also learn the differences between data DVD and video DVD, and how to play DVD on Windows Media Player 12/11. Part 1.
How to Burn Windows Media Player Files to a Video DVD is a professional DVD creator which can burn videos and photos in any format to DVD/Blu-ray disc within simple steps. It can help you to burn Windows Media Player videos to DVD with video editing features and menu customization, and you can play the burned DVD on most DVD players including Windows Media Player. This all-in-one DVD creator has many additional functions such as Video Editor, Slideshow Maker, and others to make your DVD more attractive. Wondershare DVD Creator. Burn video DVD from Windows Media Player files and other popular video/photo formats. Edit videos before burning to DVD with features of cropping, trimming, adding watermarks, applying effects, etc.
Aug 2, 2017 - For instance, you may want to burn MKV files to DVD for playing on your DVD player. If you are looking for an all in one MKV to DVD converter,.
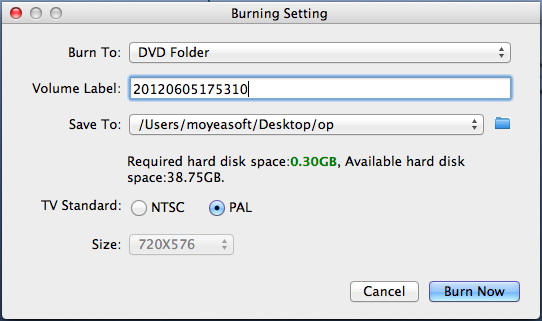
Create video DVD with 100+ free menu templates from Travel, Memory to Family Life themes. Further customization on DVD menu with background music, background picture, text, chapters, and others. Support NTSC and PAL TV Standard to play DVD on TVs and other playable devices easily. Toolbox with functions of ISO to DVD, Data Disc, Slideshow Maker, Video Editor, DVD to DVD, DVD to Video, One-click to Burn DVD, etc. Supported OS: macOS 10.14 (Mojave), 10.13 (High Sierra), 10.12, 10.11, 10.10, 10.9, 10.8, 10.7, 10.6, Windows 10/8/7/XP/Vista. Security Verified. 5,150,814 people have downloaded it.
Video Tutorial on How to Burn Video DVD with Wondershare DVD Creator Steps on burning videos from Windows Media Player to DVD on Windows: Step 1 Launch Wondershare Video DVD Creator Download and install Wondershare Video DVD Creator on your Windows PC or Mac, then open the software and choose Create a DVD Video Disc option from the main interface. Step 2 Import and Edit Windows Media Player Videos to DVD A new interface under the Source tab will open, from where you can add Windows Media Player files to burn. Click the + icon on the interface and the search window will open. You are allowed to import files by directly drag and drop. You can find all added videos as thumbnails on the left panel, click the pencil-like icon on the thumbnail to open the Video Editor window, and you can crop, trim, add watermarks, apply effects, and others to the video as you like. If you do not want to make any changes, then just skip it. Step 3 Make Customization on Video DVD Menu Go to the Menu tab and choose one DVD menu template from 100+ free menu template designs on the right panel.
Click the icons upon the active window to make further customization such as changing background music/picture, editing text, creating chapters, and more others. Step 4 Burn Videos to DVD You can check all your creation by clicking the Preview tab.
Any adjustment is allowed by backing to previous options. Next, click the Burn tab and choose Burn to disc option, insert a blank DVD to your computer and finish Burning Settings it asked. Finally, click Burn button to burn Windows Media Player videos to DVD within a few minutes. How to Burn Data DVD with Windows Media Player If you just want to write Windows Media Player files to a DVD or CD for storage purpose; simply follow the steps below to learn how to burn data DVD with Windows Media Player 12 that's included in the Windows 7. Step 1: Run Windows Media Player through StartAll ProgramsWindows Media Player.
If the Media Player is currently open and you're in Now Playing mode, click the Switch to Library button in the upper-right corner of the player. Step 2: In the player's library, go to the Burn tab. Then click the Burn Options button and then click Data CD or DVD. Step 3: Insert a blank disc into your CD or DVD burner. If the AutoPlay dialog box appears, close it.
If your computer has more than one CD or DVD drive, click the drive you want to use to burn the data DVD in the navigation pane. Step 4: Find the items in your player's library that you want to copy to the disc. Now drag items from the details pane to the list pane to create a burn list.
You can drag the item up or down in the list in order to change the item's position. If you want to remove an item from the burn list, right-click the item, and then click Remove from list. Step 5: When you're satisfied with the burn list, click Start to burn. It'll take several minutes to burn your list of Windows Media Player files to a DVD. How to Play DVDs with Windows Media Player Whether it's a data or video DVD, you can use Windows Media Player to play it. Actually, the disc will start playing automatically. If it doesn't or if you'll like to play a disc that has already been inserted; you'll need to open Windows Media Player and then click the disc's name in the navigation pane of the player's library.
If you can't playback the DVD with Windows Media Player, you can try using the Windows Media Player's DVD troubleshooter to fix some of common problems as listed in the following: Step 1: Click the Start button, and then click Control Panel. Step 2: In the search box, type troubleshooter, and then click Troubleshooting. Step 3: Click View All, and then click Windows Media Player DVD.
If you get a message that says that your computer is missing a codec or that you'll need a DVD decoder, try installing the all-in-one codec package like K-lite Codec Pack. If you have any other questions, feel free to contact our Support's team.
What are the Differences Between a Data DVD and a Video DVD A data DVD is just for storage purpose while a video DVD allows you to playback and watch it's content with any standard DVD player on the TV. The video and audio files on a data DVD can be easily transferred to your computer. As for a video DVD, the Windows Media Player files need to be converted according to the video DVD's specification and burned with a DVD burning software similar to the Wondershare DVD Creator. After the burning process completed, you can play your video DVD on any playable devices like TV and computer.
Howo To Burn Mkv File To Dvd For Mac Mac
Selected the suitable way to burn a disc and choose the right DVD type as your needs. For a simple data DVD, you can burn with Windows Media Player 12 for free on Windows. But burning a video DVD, you can seek for help with Wondershare DVD Creator and play with Windows Media Player or other devices.





